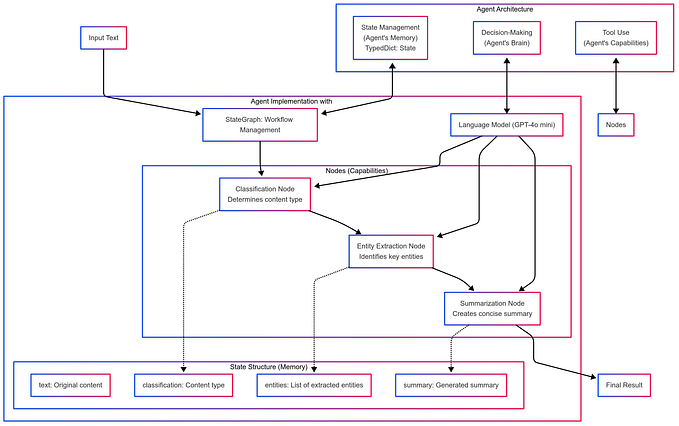Meshroom的中文資源不太多,在摸索這個軟體的途中有點碰碰撞撞,想把自己走的彎路記錄下來,希望能幫助到其他人。
Meshroom
直接到官網下載Meshroom,因為它是免安裝軟體,下載完成後解壓縮便能夠使用。

Nvidia CUDA繪圖顯卡
要注意的是Meshroom對於硬體的要求比較高,電腦最好要有支援Nvidia CUDA繪圖顯卡。
雖然2019.1.0版本開始,可以在無需使用Nvidia繪圖顯卡下進行建模。其原理是不使用深度圖節點(深度圖需要CUDA)。不使用深度圖能快上許多,但是生成的品質很差。要如何在沒有Nvidia顯卡下使用Meshroom,詳見這篇文章。
不過即使有Nvidia CUDA繪圖,可能仍會出現打不開Meshroom的情形。我遇到的是打開meshroom,視窗會卡在進入畫面閃爍不停。解決方式是透過Nvidia control panel → 3D設定 → 管理3D設定程式 → 程式設定。
(1)按下新增,找到meshroom的exe檔
(2)將meshroom圖形處理器限定為Nvidia處理器

做完以下設定後,我就能運行meshroom了。
匯入圖檔
meshroom需要怎樣的圖檔可以參考這篇文章,本文不另行贅述。
meshroom提供兩個方式匯入圖檔。我遇到的問題是透過import images匯入圖檔會閃退,但是直接將圖檔拖拉進來便可正常運行。如果匯入圖檔遇到閃退時,可以換一種方式試試看。


開始建模
(1)匯入完圖檔後,按下上方的start。
(2)馬上會跳出訊息問你要不要保存。選擇save保存,並選擇要保存(匯出)的路徑

(3)存好檔案後,再按一次start,便會開始建模。上方橫條會出現綠、橘、藍。橘色是目前正在處理的程序,一旦整條變成綠色便是完成建模了。

在這個步驟要有點耐心,可能需要20分鐘起跳來運行。耗時多久端視圖片張數與筆電效能
注意事項
(1)出錯
當進度條中的橘色變成紅色就代表出錯了。請到隨同meshroom主程式憶起運行起來的視窗檢查錯誤訊息。

(2) ERROR:root:Error on node computation: Error on node “PrepareDenseScene_1(1)”:
我曾經卡在這個錯誤訊息很久,後來發現是路徑有中文字!
建議圖檔、路徑名稱最好都不要出現除了英文、數字等常用字元以外的特殊符號,否則容易出錯。最建議的做法就是把meshroom、圖片檔、輸出位置都設定在C槽根目錄之下。
完成及使用其他軟體開啟
完成後會生成雲點圖,可以在右方的3D viewer來查看。


完成之後會在一開始儲存的路徑出現MeshroomCache → Texturing → 有個.obg的物件,可以直接透過windows的3D檢視器檢視。或是在blender等建模軟體會入這個obj檔